
With the "Font Setting" tool of PDFCool Studio, the user can easily set the text font, size, color, line space, word space, appearance etc of PDF document.
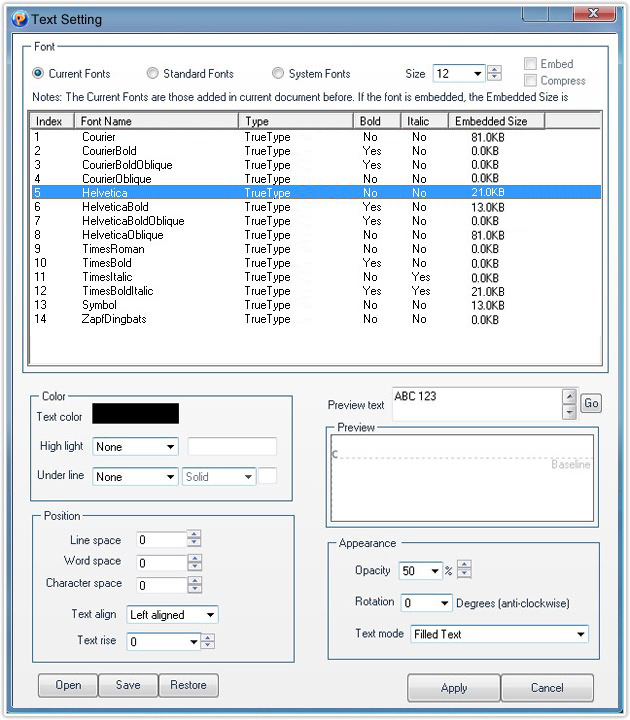
The "Current Fonts List" box shows the fonts added to the current document
before.
If the font isn't embedded, the embedded font size is 0KB.
Click
on the dropdown list of Size, you can set the text font size;
Check the
Compress button in the top right of the Font List box, you can compress the
embedded truetype font.
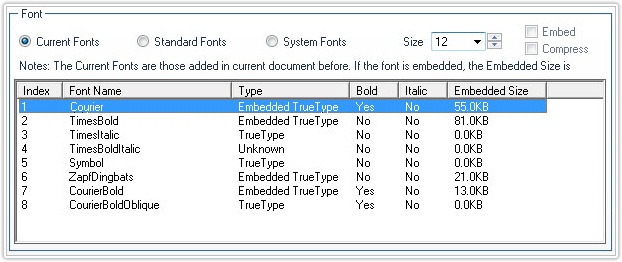
The "Standard Fonts List" box shows the fonts available on all PDF viewers.
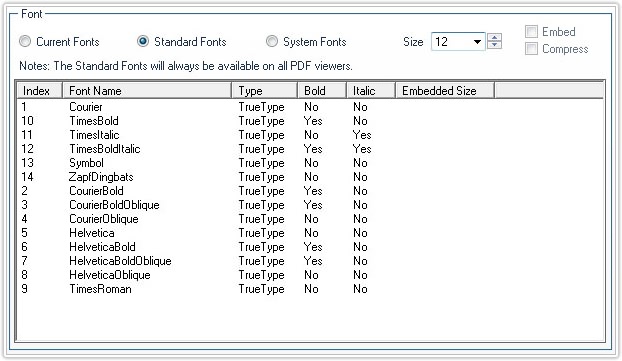
The "System Fonts List" box shows all the fonts installed in your Windows system.
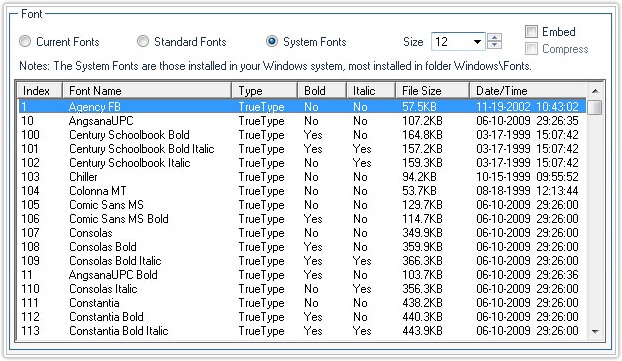
Select a font, and then check the Embed option in the top right of the Font List box, you can embed the selected font to the current PDF document.
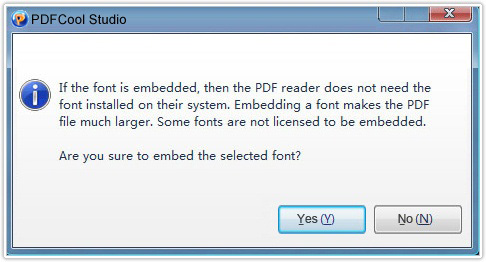
Click on the color bar of Text color to choose a proper font color;
Click
on the dropdown list of High light to select the high light style, and then
choose a proper color by clicking on the color bar;
Click on the dropdown
list of Under line to select the under line style, and then choose a proper
color by clicking on the color bar.
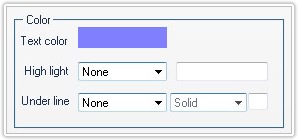
The user can choose the relevant parameters in the Position box to set text line space, word space, character space, text align and text rise.
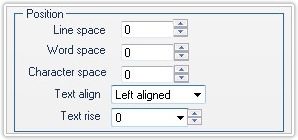
Choose the relevant parameters to set the text opacity and rotation;
Click on the dropdown list of Text mode to choose the text style, such as,
filled text, outline text, fill them stroke text, invisible text etc.
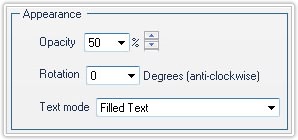
Note: Import a textopt project file by clicking on the Open
button located in the bottom left of the "Font Setting" dialog;
Click on the
Save button and Restore button to save the current options as textopt project
file and restore the current options to the original value.